2020. 2. 28. 23:34ㆍ촬영 및 보정팁

안녕하세요 곰두리입니다.
인물사진을 찍으면서 모델의 피부보정에 많은 시간을 보내게 됩니다.
요즘에는 각종 피부보정을 해주는 프로그램들이 많긴 하지만 포토샵으로 간단히 피부보정을 하는 방법을 소개합니다.
이 방법은 저 개인의 생각이라 다른 좋은 방법도 많이 있으니 그냥 참고하시면 될거 같습니다.
사용버전
adobe photoshop cc 19.1.0 release
1. 작업할 이미지 불러오기 - 보정을 하실 이미지 파일을 불러옵니다.
간편하게 편집하기 위해서 그냥 jpg파일을 불러서 작업합니다.
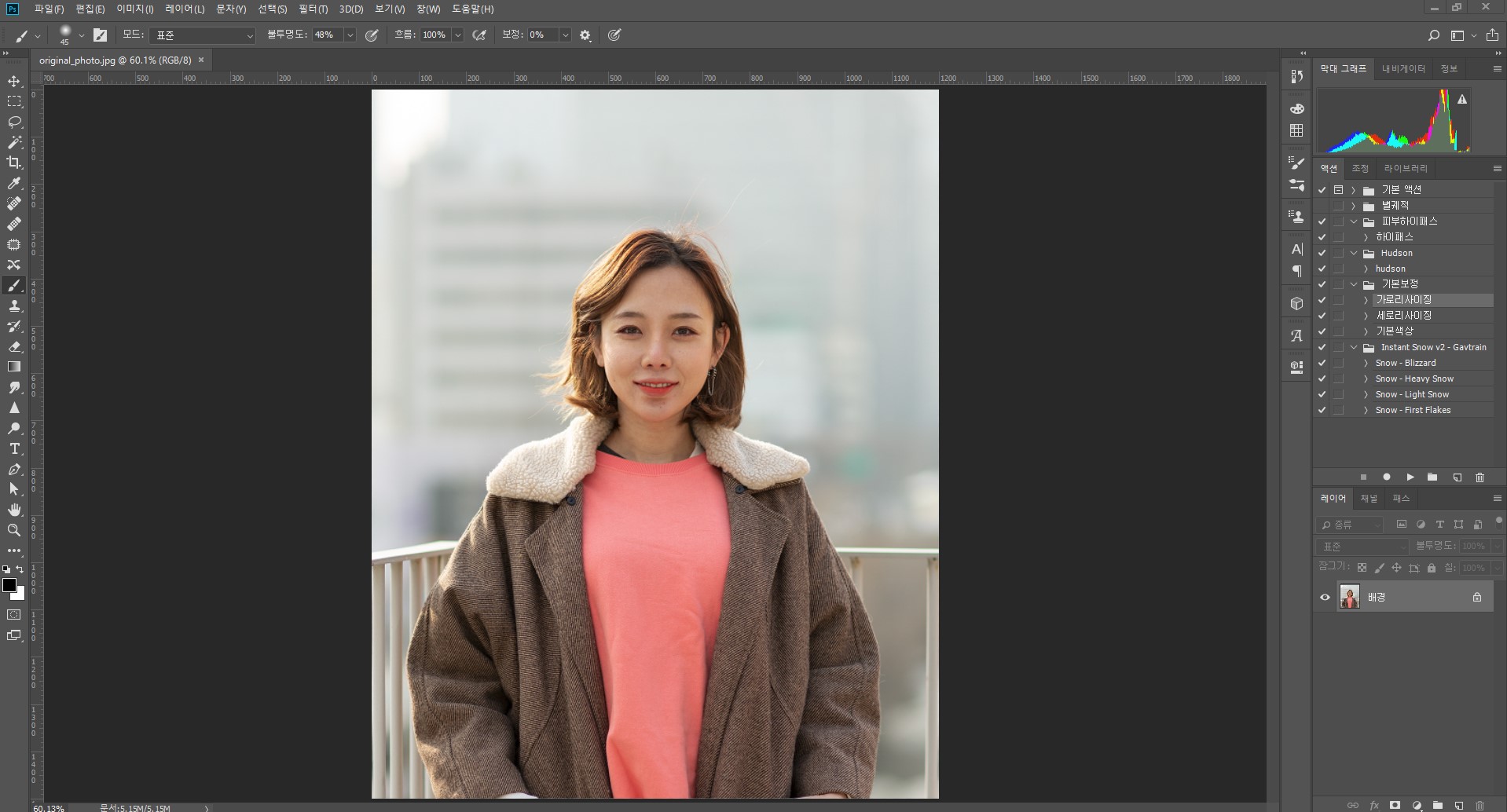
2. 원본레이어 복사
방법 1. 원본 선택 후 하단 새레이어 아이콘에 드레그해서 놓으시면 레이어가 복사가 됨.
방법 2. 원본 선택 후 단축키 Ctrl + j를 누르시면 레이어가 복사되어 위에 위치하게 됨.
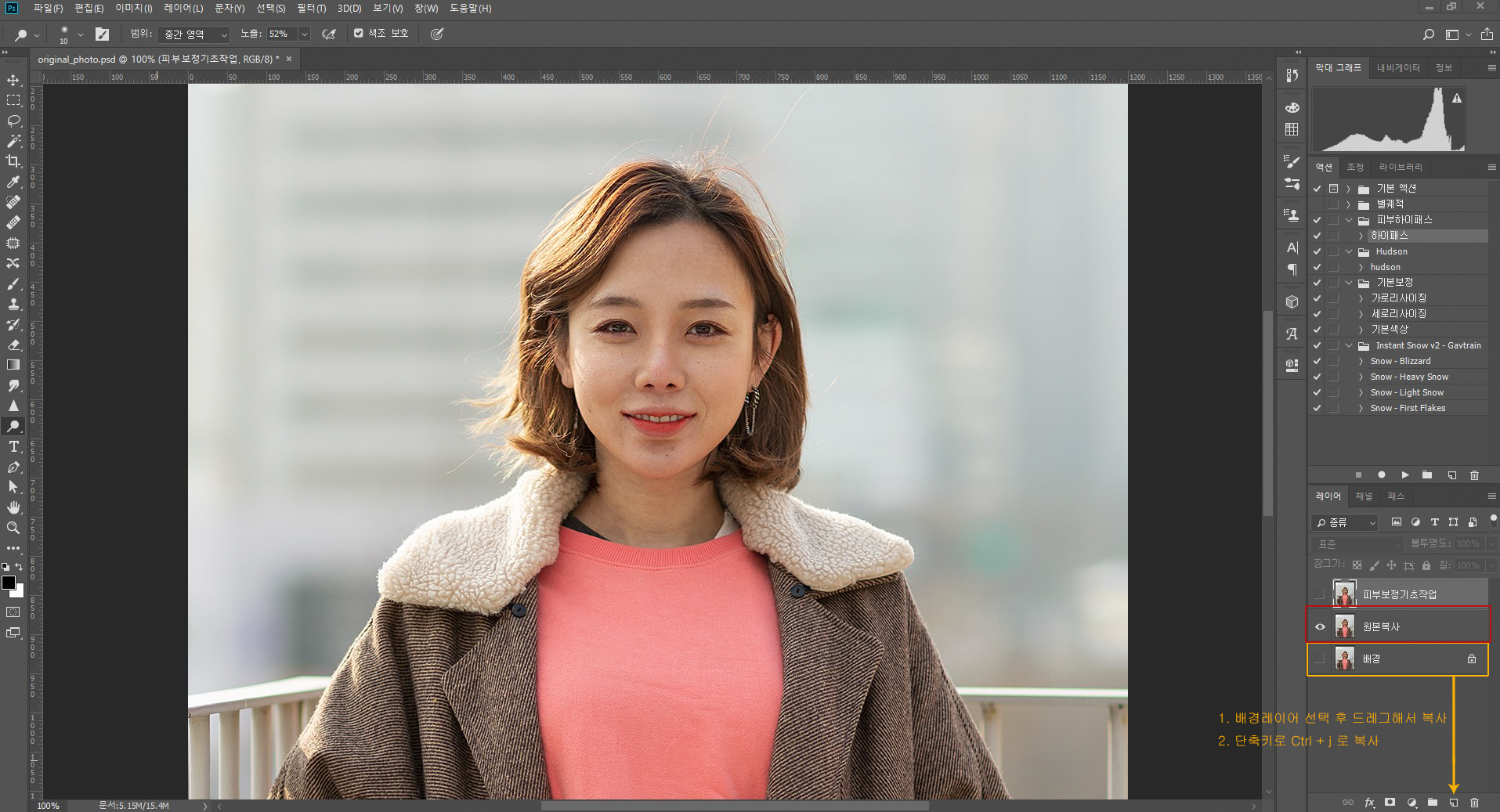
3. 레이어를 한번 더 복사
피부의 잡티 제거 및 피부면을 보정하기 위함 ( 이 단계는 안해도 괜찮습니다 )
- 이 작업은 도장툴로 점이나 피부면의 보정하고 싶은 면을 도장툴로 찍어 가면서 보정하시면 됩니다.
( 이 부분 설명은 나중에 자세히 하도록 하겠습니다 )
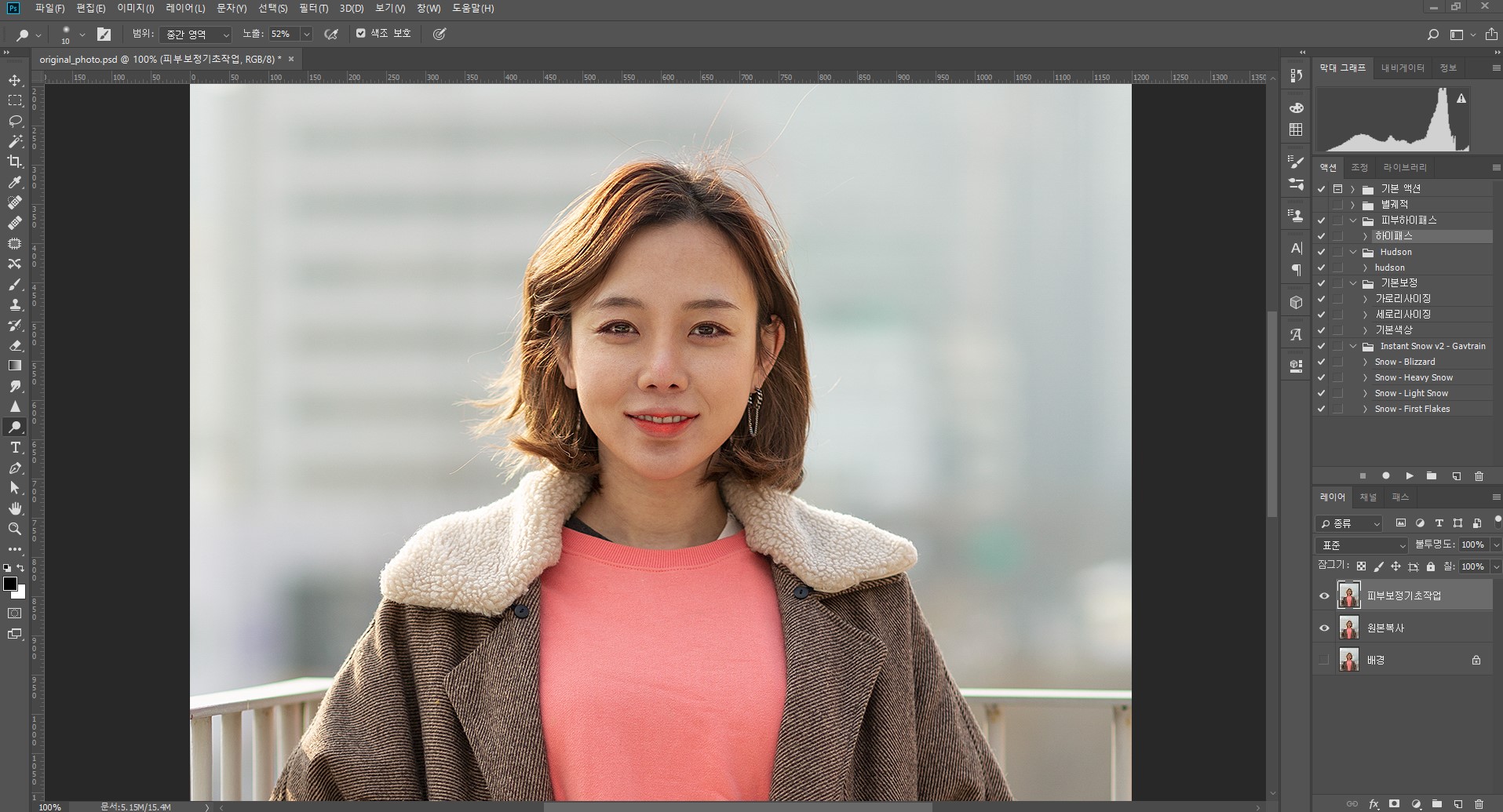
2번 이미지와 3번 이미지를 확대를 해서 보시면 약간의 차이는 느끼실 수 있습니다.
여기까지는 피부보정을 위한 기본 작업이며 아래부터는 메인 작업으로 진행이 됩니다.
4. 최상단 레이어를 복사 후 이미지 반전
메뉴) 이미지->조정->반전 선택하여 이미지를 반전시킴 ( 단축키 Ctrl + i )
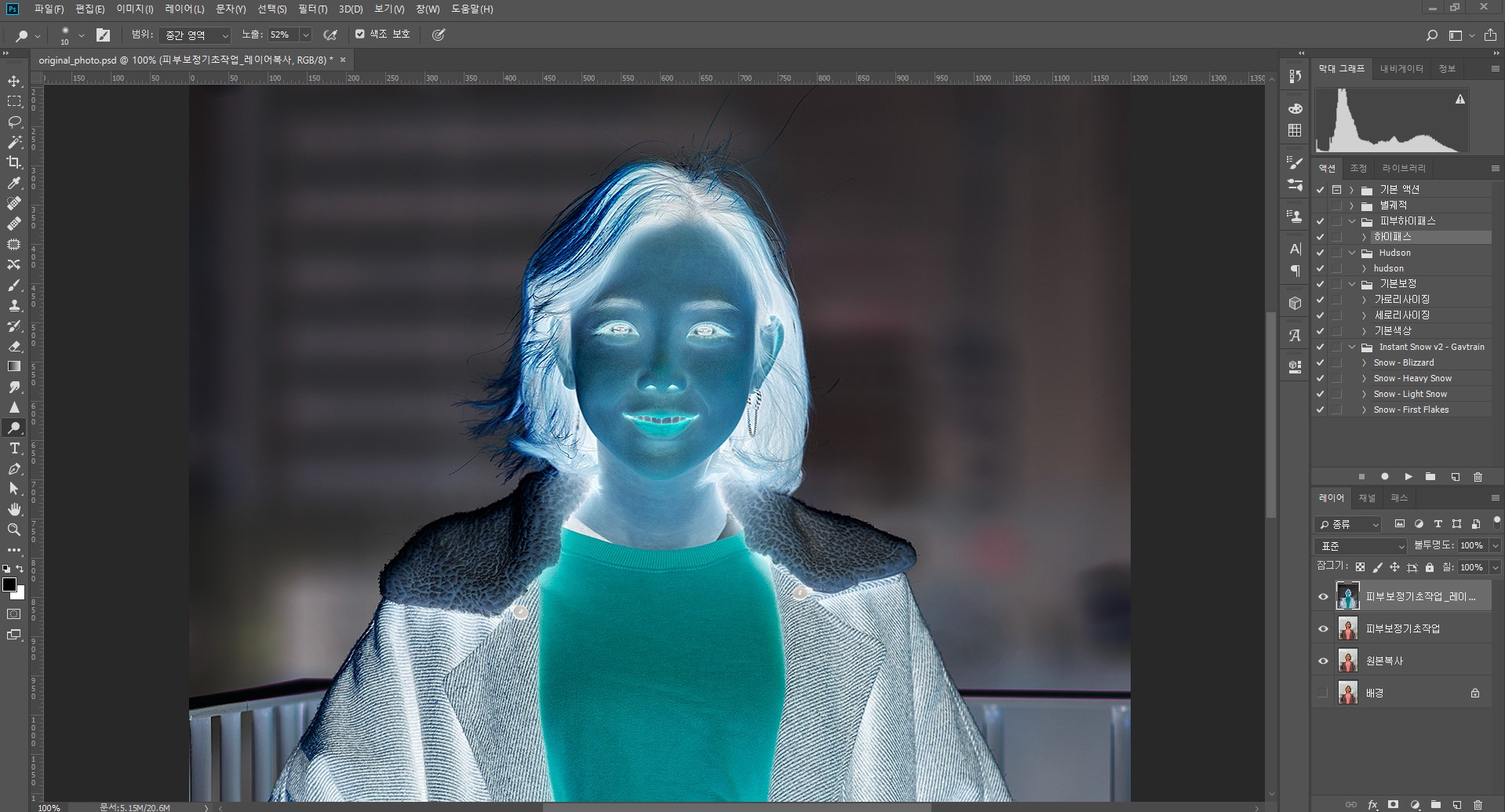
5. 블렌딩모드를 오버레이로 변경

6. 하이패스 적용
메뉴) 필터 -> 기타 -> 하이패스 선택
반경 수치는 3픽셀 ( 원본이미지에 따라 수치를 달리주시면 됨, 좀 뿌엿다 싶을 정도만 주면 됨 )
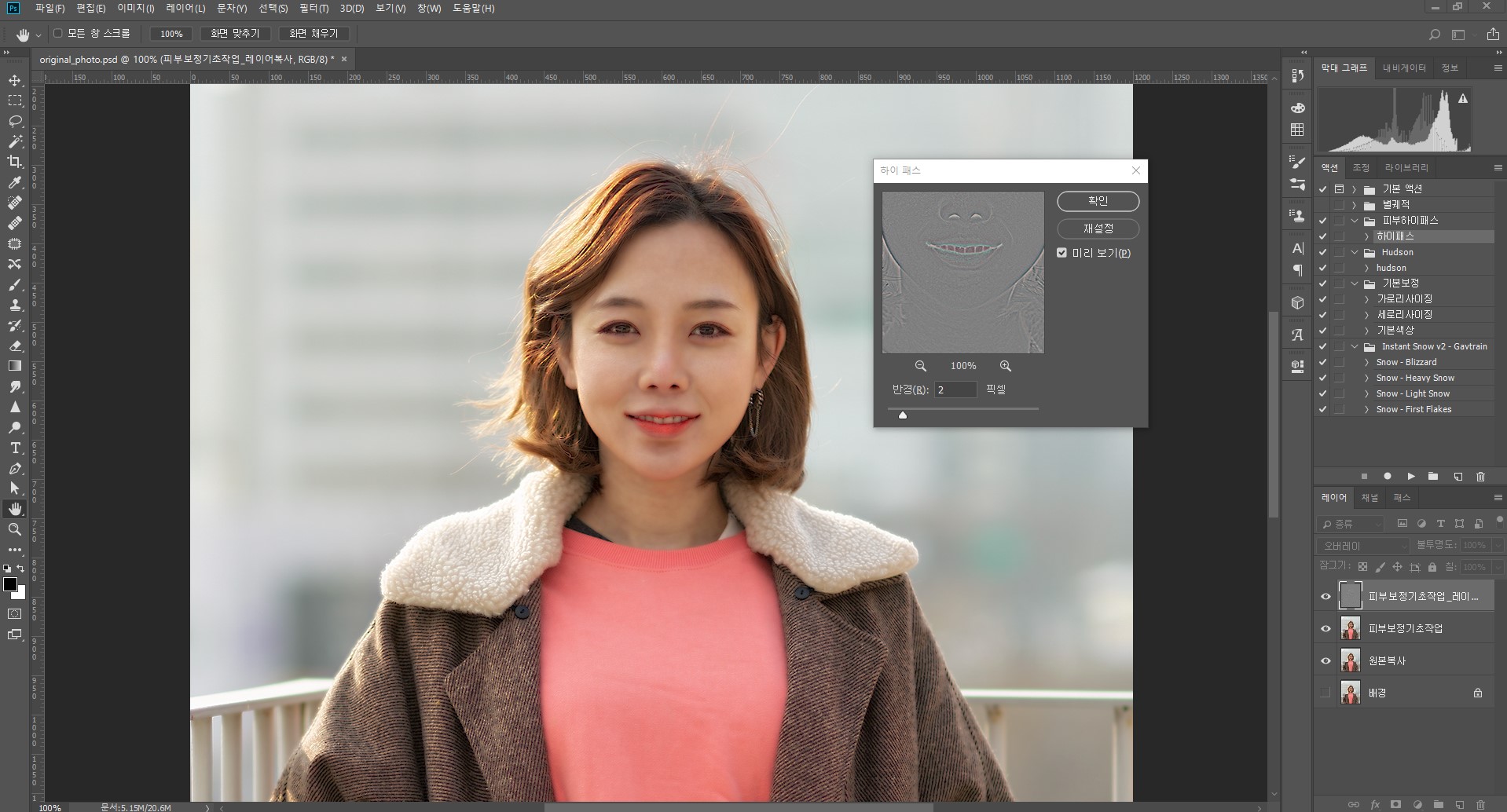
7. 가우시안 흐림 효과 적용
메뉴) 필터 -> 흐림효과 -> 가우시안 흐림효과 선택
수치는 0.5를 전후로 해서 피부에 적용하면서 결과를 보고 결정하면 됨
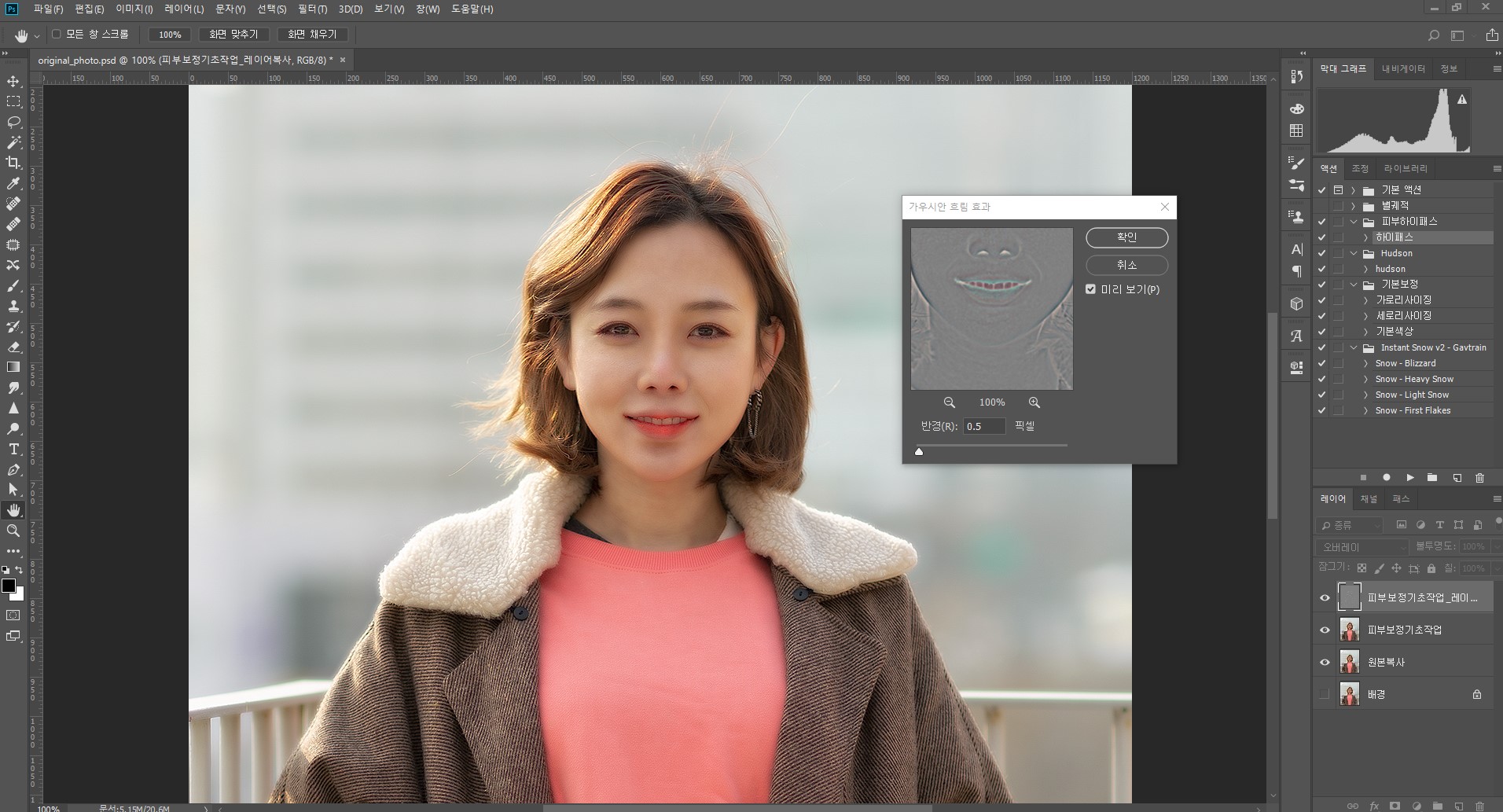
8. 마스크적용
Alt키를 누른 상태에서 마스크 아이콘을 누르면 됨
마스크가 적용되면 3번 항목으로 보여지게 됨
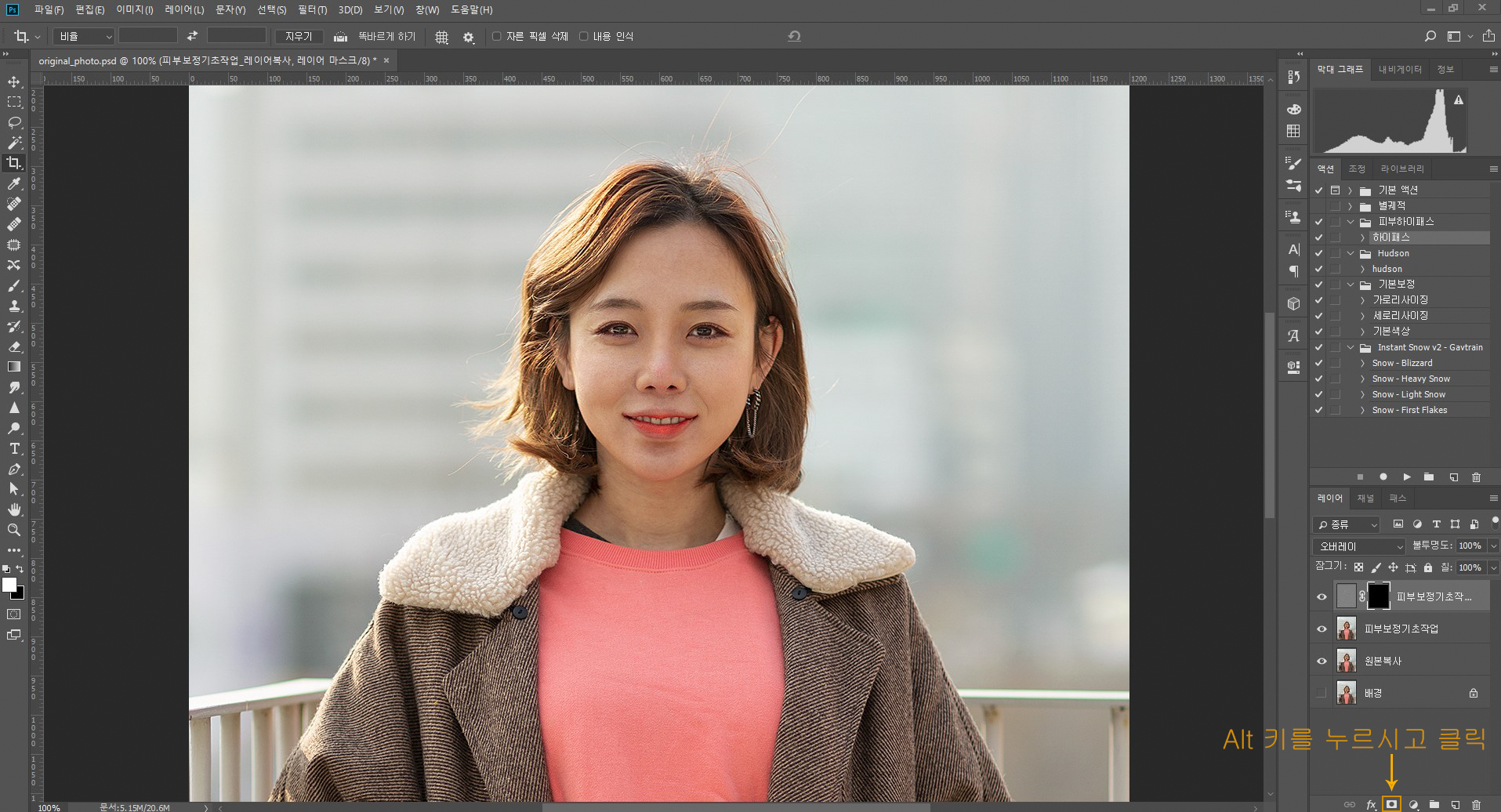
위의 마스크가 적용된 상태에서 브러쉬를 선택 (불투명도 100%) -> 전경색을 하얀색으로 선택 후 보정할 피부에 브러쉬로 칠해주면 위의 4번에서 7번까지 적용했던 피부톤으로 바뀌게 됩니다. 이번 보정은 얼굴 뿐 아니라 몸의 피부에도 적용이 되오니 함께 사용하시면 유용 하실 겁니다. 이렇게 하시면 피부보정의 과정은 마무리 됩니다.
<보정 전>

결과물을 보시면 확 드러나지 않을 정도로 보정이 될겁니다. 너무 과한 피부 보정보다는 자연스런 피부톤을 좋아 하다 보니 적정한 선에서 보정을 하게 됩니다. 위의 하이패스 수치를 올리시거나 가우시안 흐림 효과를 적게 하시면 지금보다는 더 뽀샤시하게 보정이 될겁니다.
<보정 후>
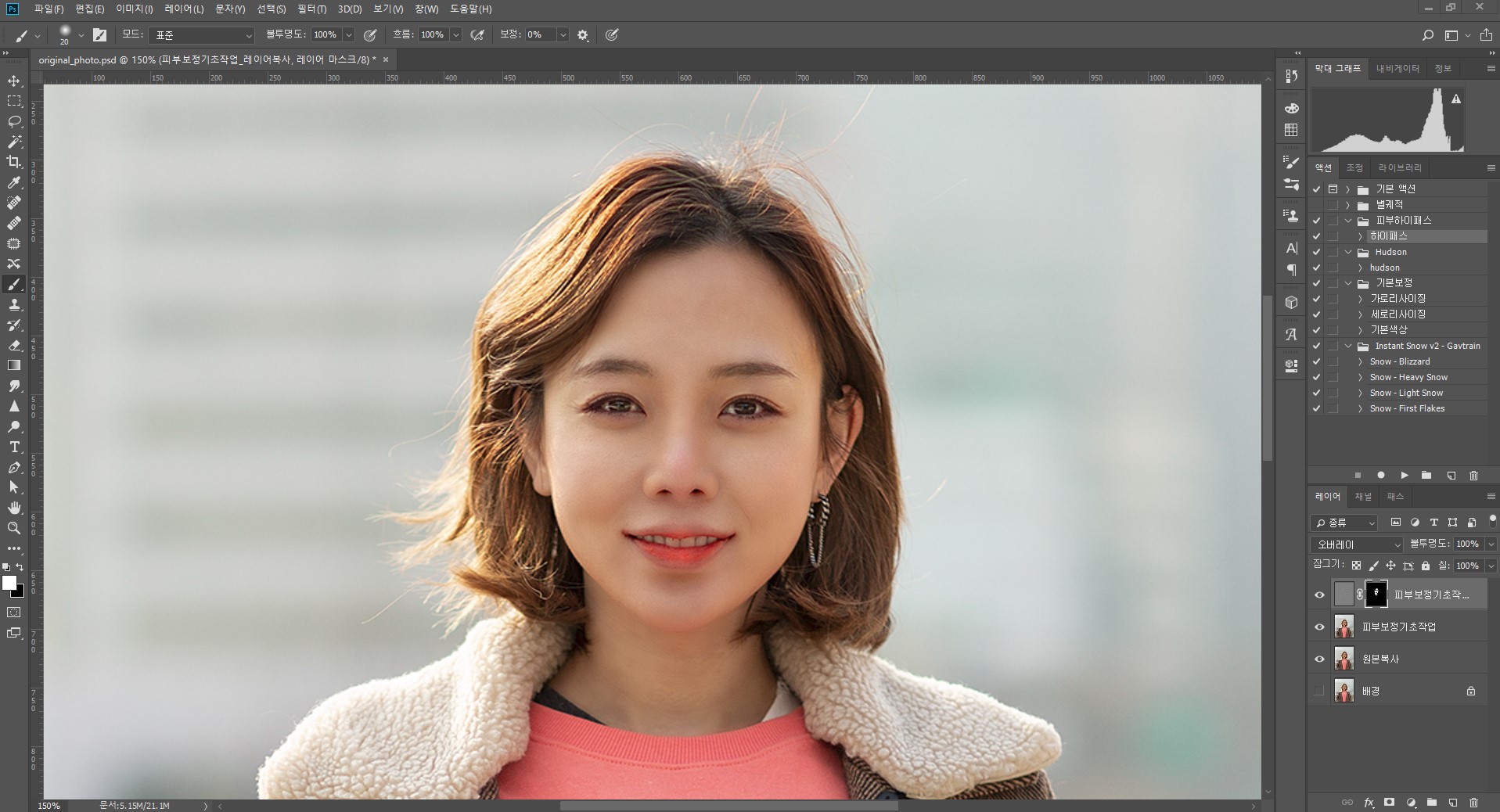
요즘은 위의 보정법은 제가 주로 사용하는 피부보정 방법이긴 한데 다른 방법으로도 할 수 있는 보정법도 많으니 참고용으로 봐주시면 감사하겠습니다. 너무 과한 보정은 원본 이미지를 해칠 수 있으니 적당히 해주시는 센스도 필요합니다.
위의 포스팅은 개인적인 생각으로 작성된 내용이니 참고용으로만 봐주시면 감사하겠습니다.

'촬영 및 보정팁' 카테고리의 다른 글
| ND필터를 활용한 장노출 촬영 (0) | 2020.05.29 |
|---|---|
| 할레이션을 이용한 감성사진 담기 (0) | 2020.05.16 |
| 어두운 얼굴 밝게 하기 (0) | 2020.04.07 |
| 조정레이어를 이용한 간단한 사진보정 (0) | 2020.03.06 |